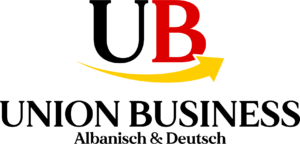Virtualisierung aktivieren Windows 10 ➤ So nutzen Sie KMS Windows Activator
So aktivieren Sie Virtualisierung in Windows 10
Wenn Sie sich jemals gefragt haben, wie Sie Virtualisierung aktivieren Windows 10 können, sind Sie hier genau richtig. Virtualisierung ist eine mächtige Technologie, die es Ihrem Computer ermöglicht, mehrere Betriebssysteme gleichzeitig auszuführen. Dies kann besonders nützlich sein, wenn Sie verschiedene Betriebssysteme für verschiedene Aufgaben nutzen möchten oder wenn Sie Software in einer sicheren Umgebung testen möchten. Glücklicherweise ist der Prozess zur Aktivierung der Virtualisierung in Windows 10 einfach und unkompliziert.
Schritte zur Aktivierung der Virtualisierung
-
Überprüfen Sie, ob Ihr PC Virtualisierung unterstützt: Nicht alle Computer unterstützen Virtualisierung. Um dies zu überprüfen, können Sie in das BIOS Ihres Computers gehen oder eine spezielle Software verwenden, die Ihnen diese Information gibt.
-
Gehen Sie ins BIOS: Beim Start Ihres Computers drücken Sie eine bestimmte Taste (oft F2, F10, DEL oder ESC), um ins BIOS zu gelangen. Die genaue Taste kann je nach Hersteller variieren.
-
Finden Sie die Virtualisierungseinstellungen: Suchen Sie im BIOS nach Einstellungen wie „Virtualization Technology“, „Intel Virtualization Technology“, „Vanderpool“, „AMD-V“, „SVM“, oder ähnlichen Begriffen. Diese befinden sich oft unter den Tabs wie „Advanced“, „CPU Configuration“ oder „Security“.
-
Aktivieren Sie die Virtualisierung: Wählen Sie die Option zur Aktivierung der Virtualisierung und speichern Sie Ihre Änderungen. Dies wird oft durch das Auswählen von „Enabled“ oder das Entfernen eines Häkchens bei „Disabled“ erreicht.
-
Speichern und Neustarten: Speichern Sie Ihre Änderungen und starten Sie Ihren Computer neu. Ihre Einstellungen sollten nun aktiv sein.
🔑 Entdecken Sie die ultimative Lösung für die Aktivierung von Microsoft Windows Betriebssystemen mit unserem KMS Windows Aktivator. Dieses Tool ermöglicht es, Virtualisierung aktivieren Windows 10 und schaltet vollständige Betriebssystemfunktionen frei, ohne einen gekauften Lizenzschlüssel. Sicher, kostenlos und legal nutzt es den Key Management Service (KMS) für eine nahtlose Windows 10 und 11 Aktivierung und umgeht traditionelle Lizenzierungshürden.
Warum Virtualisierung aktivieren?
- Testen von Software: Virtualisierung ermöglicht es Ihnen, Software in einer sicheren Umgebung zu testen, ohne Ihr Hauptbetriebssystem zu gefährden.
- Laufen lassen mehrerer Betriebssysteme: Sie können verschiedene Betriebssysteme für verschiedene Aufgaben nutzen, ohne Ihren Computer neu starten zu müssen.
- Verbesserte Sicherheit: Durch das Isolieren von Anwendungen in virtuellen Maschinen können Sie die Sicherheit Ihres Systems verbessern.
Die Aktivierung der Virtualisierung in Windows 10 kann Ihre Computernutzung erheblich verbessern, besonders wenn Sie mit verschiedenen Betriebssystemen oder in der Softwareentwicklung tätig sind. Folgen Sie einfach den oben genannten Schritten, um diese leistungsstarke Funktion zu nutzen.
Schritte zur Aktivierung der Virtualisierung in Windows 10
Wie kann ich die Virtualisierung aktivieren?
Um die Virtualisierung aktivieren Windows 10 zu können, ist es wichtig, dass ihr einige Schritte befolgt. Nachdem ihr überprüft habt, ob euer PC die Virtualisierung unterstützt und ihr ins BIOS gelangt seid, gibt es noch ein paar weitere Dinge zu beachten.
- Aktualisieren Sie Ihr BIOS: In einigen Fällen kann ein veraltetes BIOS die Virtualisierungsfunktionen einschränken. Überprüft auf der Website eures Motherboard-Herstellers, ob ein Update verfügbar ist.
- Installieren Sie Virtualisierungssoftware: Nachdem die Virtualisierung im BIOS aktiviert wurde, benötigt ihr eine Software wie VMware, VirtualBox oder Hyper-V, um virtuelle Maschinen zu erstellen und zu verwalten.
- Überprüfen Sie die Leistung: Nachdem ihr die Virtualisierung aktiviert und die entsprechende Software installiert habt, startet eine virtuelle Maschine, um zu überprüfen, ob alles reibungslos läuft. Achtet auf die Leistung und passt gegebenenfalls die Einstellungen an.
Hardware Virtualisierung aktivieren
Die Aktivierung der Hardware-Virtualisierung ist ein entscheidender Schritt, um die volle Leistungsfähigkeit eures Computers auszuschöpfen. Hier sind einige spezifische Tipps für verschiedene Motherboard-Hersteller:
- Für ASUS-Motherboards: Beim Start drückt die Taste „Del“ oder „F2“, um ins BIOS zu gelangen. Sucht nach der Option „Advanced“ und dann „CPU Configuration“. Hier findet ihr die Einstellung für „Intel Virtualization Technology“ oder „AMD-V“, die ihr auf „Enabled“ setzen müsst.
- Für MSI-Motherboards: Ähnlich wie bei ASUS, startet ihr ins BIOS und navigiert zu „Advanced“ > „CPU Features“. Hier könnt ihr „SVM Mode“ (für AMD) oder „Intel VT-X“ aktivieren.
- Für Gigabyte-Motherboards: Drückt „Del“ beim Start, um ins BIOS zu gelangen. Unter „M.I.T.“ > „Advanced Frequency Settings“ findet ihr „Advanced CPU Core Features“. Hier könnt ihr „SVM Mode“ oder „VT-d“ aktivieren, je nachdem, was euer Prozessor unterstützt.
💡 Tipp: Vergesst nicht, nach der Aktivierung der Virtualisierung im BIOS, die Einstellungen zu speichern und den Computer neu zu starten. Nur so werden die Änderungen wirksam.
Durch die Aktivierung der Virtualisierung könnt ihr die volle Leistung eures Computers nutzen und verschiedene Betriebssysteme oder Anwendungen in einer sicheren Umgebung ausführen. Folgt diesen Schritten, um die Virtualisierung auf eurem Windows 10-System zu aktivieren und zu genießen.
Hardware-Anforderungen für die Virtualisierung
Bevor wir uns mit der Aktivierung der Hardware-Virtualisierung auf verschiedenen Motherboards beschäftigen, ist es wichtig, die grundlegenden Hardware-Anforderungen zu verstehen. Nicht jeder Computer ist von Haus aus bereit für die Virtualisierung. Hier sind einige Punkte, die wir beachten müssen:
-
Prozessor: Der Prozessor ist das Herzstück, wenn es um Virtualisierung geht. Er muss Virtualisierungstechnologien wie Intel VT-x oder AMD-V unterstützen. Die meisten modernen Prozessoren bieten diese Unterstützung, aber es ist immer gut, dies vorher zu überprüfen.
-
BIOS/UEFI: Das BIOS oder UEFI muss Optionen zur Aktivierung der Virtualisierung bieten. Manchmal sind diese Optionen standardmäßig deaktiviert, also müssen wir sie manuell aktivieren.
-
Arbeitsspeicher: Virtualisierte Systeme teilen sich den Arbeitsspeicher mit dem Host-System. Je mehr RAM verfügbar ist, desto mehr virtuelle Maschinen können wir gleichzeitig und flüssiger betreiben.
-
Speicherplatz: Virtuelle Maschinen benötigen eigenen Speicherplatz auf der Festplatte. Stellen wir sicher, dass genügend Platz für das Betriebssystem der virtuellen Maschine und für alle Anwendungen oder Daten vorhanden ist.
-
Unterstützung durch das Betriebssystem: Nicht zuletzt muss unser Betriebssystem die Virtualisierung unterstützen. Windows 10 und Windows 11 bieten integrierte Unterstützung für Virtualisierungstechnologien.
Hardware Virtualisierung Windows 10
Um die Virtualisierung aktivieren Windows 10 zu können, müssen wir sicherstellen, dass unsere Hardware die oben genannten Anforderungen erfüllt. Windows 10 macht es uns leicht, die Virtualisierung zu nutzen, besonders wenn unsere Hardware und unser BIOS/UEFI richtig konfiguriert sind.
Hardware Virtualisierung aktivieren MSI
Für MSI-Motherboards gehen wir wie folgt vor:
- BIOS Zugang: Beim Start drücken wir die Taste „Del“, um ins BIOS zu gelangen.
- Navigieren: Wir suchen den Abschnitt „Advanced“ und wählen „CPU Features“.
- Aktivierung: Hier finden wir die Option für „Intel VT-X“ oder „SVM Mode“ (für AMD-Prozessoren) und setzen sie auf „Enabled“.
Hardware Virtualisierung aktivieren ASUS
Bei ASUS-Motherboards ist der Prozess ähnlich:
- BIOS Zugang: Wir drücken „F2“ oder „Del“ beim Start.
- Suche: Unter „Advanced“ > „CPU Configuration“ finden wir die benötigten Einstellungen.
- Aktivierung: „Intel Virtualization Technology“ oder „AMD-V“ auf „Enabled“ setzen.
Hardware Virtualisierung aktivieren Gigabyte
Und so aktivieren wir die Virtualisierung auf Gigabyte-Motherboards:
- BIOS Zugang: Mit der Taste „Del“ beim Start ins BIOS.
- Navigation: Wir gehen zu „M.I.T.“ > „Advanced Frequency Settings“ > „Advanced CPU Core Features“.
- Aktivierung: Hier wählen wir „SVM Mode“ oder „VT-d“ und aktivieren diese.
💡 Tipp: Unabhängig vom Motherboard-Hersteller ist es wichtig, nach der Aktivierung der Virtualisierung die Einstellungen zu speichern und den Computer neu zu starten, damit die Änderungen wirksam werden.
Virtualisierung in BIOS/UEFI aktivieren
Virtualisierung in BIOS oder UEFI zu aktivieren, ist ein wichtiger Schritt, um die Vorteile der Virtualisierungstechnologie voll ausschöpfen zu können. Dies ermöglicht es uns, mehrere Betriebssysteme auf einem einzigen physischen Computer zu betreiben, was für Entwickler, Tester oder jeden, der mit verschiedenen Betriebssystemen arbeiten muss, unglaublich nützlich ist.
Wie aktiviert man den VT?
Um die Virtualisierungstechnologie (VT) zu aktivieren, müssen wir zuerst ins BIOS oder UEFI unseres Computers gelangen. Dies geschieht in der Regel durch Drücken einer bestimmten Taste (wie F2, F10, DEL oder ESC) direkt nach dem Einschalten des Computers. Die genaue Taste kann je nach Hersteller variieren.
Sobald wir im BIOS/UEFI sind, suchen wir nach Optionen wie „Virtualization Technology“, „Intel VT-x“, „AMD-V“ oder ähnlichen Begriffen. Diese Optionen finden sich meistens unter den Abschnitten wie „Advanced“, „CPU Configuration“ oder „Security“. Nachdem wir die Virtualisierungstechnologie gefunden haben, aktivieren wir sie. Es ist wichtig, die Änderungen zu speichern und den Computer neu zu starten, damit die Einstellungen übernommen werden.
Enable AMD Virtualization Asus
Für Benutzer eines ASUS-Motherboards mit einem AMD-Prozessor ist der Prozess zur Aktivierung der AMD Virtualisierung (AMD-V) ähnlich. Beim Start des Computers drücken wir „Del“ oder „F2“, um ins BIOS zu gelangen. Unter dem Abschnitt „Advanced“ oder „CPU Configuration“ suchen wir nach „SVM Mode“ oder „AMD-V“ und aktivieren diese Option.
🔧 Schritte zur Aktivierung:
- BIOS/UEFI Zugang: „Del“ oder „F2“ beim Start drücken.
- Navigation: „Advanced“ > „CPU Configuration“ suchen.
- Aktivierung: „SVM Mode“ oder „AMD-V“ auf „Enabled“ setzen.
📝 Wichtig: Nach der Aktivierung der Virtualisierung ist es entscheidend, die BIOS/UEFI-Einstellungen zu speichern und den Computer neu zu starten. Nur so werden die Änderungen wirksam und die Virtualisierung kann erfolgreich genutzt werden.
Durch die Aktivierung der Virtualisierung auf unserem ASUS-Motherboard mit AMD-Prozessor können wir die Leistung unseres Computers maximieren und die Vorteile der Virtualisierungstechnologie genießen.
Häufig gestellte Fragen (FAQ)
Wie kann ich die Virtualisierung aktivieren?
Um die Virtualisierung aktivieren Windows 10 zu können, müsst ihr zuerst sicherstellen, dass euer System die nötigen Voraussetzungen erfüllt. Habt ihr das überprüft, folgt diesen einfachen Schritten:
- Schritt 1: Startet euren Computer neu und öffnet das BIOS/UEFI durch Drücken der entsprechenden Taste (meist F2, F10, DEL, oder ESC).
- Schritt 2: Sucht nach den Virtualisierungseinstellungen. Diese könnten unter verschiedenen Namen wie „Virtualization Technology“, „Intel VT-x“, „AMD-V“ oder ähnlich auftauchen.
- Schritt 3: Aktiviert die Virtualisierungsoption. Dies kann durch Auswählen von „Enabled“ oder Entfernen eines Häkchens bei „Disabled“ erfolgen.
- Schritt 4: Speichert eure Änderungen und startet den Computer neu.
📌 Tipp: Manchmal kann es hilfreich sein, vorher ein BIOS-Update durchzuführen, um sicherzustellen, dass alle Funktionen unterstützt werden.
Warum ist die Virtualisierung deaktiviert?
Die Virtualisierung kann aus mehreren Gründen standardmäßig deaktiviert sein:
- Sicherheitsgründe: Einige Hersteller deaktivieren die Virtualisierung, um das System vor bestimmten Sicherheitsrisiken zu schützen.
- Leistung: Auf Computern, die nicht für anspruchsvolle Aufgaben ausgelegt sind, kann die Virtualisierung deaktiviert sein, um die Systemleistung zu optimieren.
- Alte Hardware: Ältere Systeme unterstützen möglicherweise keine Virtualisierung oder haben diese Funktion standardmäßig deaktiviert.
Wie macht man VT an?
VT, oder Virtualization Technology, anzumachen, ist ähnlich dem Prozess der Virtualisierungsaktivierung. Hier ist eine kurze Anleitung:
- Schritt 1: Beim Neustart des Computers, betretet das BIOS/UEFI durch Drücken der angegebenen Taste.
- Schritt 2: Navigiert zu den Einstellungen, die sich auf CPU oder erweiterte Optionen beziehen.
- Schritt 3: Sucht nach einer Option, die „VT-x“, „AMD-V“, „SVM Mode“ oder ähnlich heißt.
- Schritt 4: Aktiviert diese Option und speichert eure Änderungen.
🛠️ Werkzeug-Tipp: In einigen Fällen kann es nötig sein, zusätzliche Software oder Updates zu installieren, um VT vollständig nutzen zu können.
Durch das Befolgen dieser Anleitungen könnt ihr die Virtualisierung aktivieren Windows 10 und die Vorteile der Virtualisierungstechnologie auf eurem Computer nutzen.